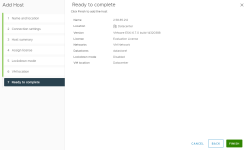Merhaba arkadaşlar, bu yazıda vCenter ve ESXi ortamında sanal makineleri nasıl taşıyabileceğinizi adım adım anlatacağım. VM'leri bir hosttan diğerine veya bir datastore'dan başka bir datastore'a taşırken dikkat edilmesi gerekenler hakkında da bilgi vereceğim. Vereceğim yöntemle veri kaybı yaşamadan yedeklemeye de gerek kalmadan taşıma yapabilirsiniz.
İki Esxi'nin de aynı sürüm olmasına dikkat edin yoksa uyumsuzluklar oluşabilir.
Örneğin; Esxi 7'den başka bir Esxi 7'ye taşıma yapma. Aynı sürüm oldukça sorun teşkil etmeyecektir.
Adım 1:
Öncelikle sunucuları taşıyacağımız yeni vcenter'a giriş yapıyoruz. Giriş yaptıktan taşınacak sunucuların Esxi bilgilerini yeni vcentera host olarak ekliyoruz.


Taşınacak sunucuların Esxi ip adresini giriyoruz.

Taşınacak sunucuların esxi giriş bilgilerini giriyoruz.

Bağlanabilmesi için "Yes" diyoruz

Gördüğünüz gibi Virtual machines kısmında taşınacak sunucuların hepsi gözüküyor. Yani Esxi de olan. "Next" diyoruz devam ediyoruz.

Seçili lisansla devam ediyoruz. "Next" diyoruz.

Lockdown mode disabled kalsın değilse de disabled yapınız. Disabled olmazsa 3-4 kere başarısız giriş denemesinde kendini kitleyecektir ve tüm esxi'yi yeniden başlatmanız gerekir. "Next" diyoruz.

Seçili olan kalıyor "Next" diyoruz.

ve tamamdır "Finish" diyerek bitiriyoruz ama hala taşıma işlemine geçmedik.
2. Adım:
Geldik ikinci adım sunucuları taşımaya.

Gördüğünüz gibi eklediğim esxi ve içindeki sunucular yeni vcenterımıza geldi.
Şimdi tek tek taşıma yapacağız.
Öncelikle taşıyacağınız sunucuyu kapatmanızı öneriyorum "Power off"

Şimdi kapadığımız sunucuda taşıma işlemine başlayabiliriz.

Taşıyacağımız sunucuya sağ tıklayıp "Migrate" Basıyoruz.

Açılan ekrandan "Change both compute resource and storage" seçeneğini seçiyoruz. "Next" diyoruz.

Taşıyacağım hedefi seçiyoruz. Yeni esxi sunucusunu yani. "Next" Diyoruz.

Şimdi datastore seçiyoruz.
Burda ki en önemli kısım "Select virtual disk format" Thin provision" seçmeniz gerekiyor

Daha sonra "Next" diyoruz.

Buradan network adaptörünü seçiyoruz kırmızı alanda belirttiğim adaptöre bir kere tıklamanız yeterli başka bir şey yapmanıza gerek yok. "Next" diyoruz.

ve işlem tamamdır "Finish" dediğinizde aktarım başlayacaktır.
Taşıdıktan sonra sunucuya girip işletim sistemi ne ise ona göre yeni Ipv4 adres atamanız yani değiştirmeniz gerekmektedir.
Windows ise server manager üzerinden değiştirebilirsiniz.
Ubuntu ise nano /etc/netplan/config.yaml ile değişim sağlayabilirsiniz.
Gateway kısmını da değiştirmeyi unutmayınız bu konuda bir sorunuz var ise yorumlardan sorabilirsiniz. Ayrıca bir makale açacağım bununla alakalı.
3. Adım:
Tüm aktarmaları tamamladıktan sonra tekrar eski Esxi sunucunuzun vcenterını kullanabilmek için. Yeni eklediğimiz bu hostu siliyoruz.

Daha sonra taşıdığımız sunucuların vcenterına giriyoruz eski olana yani.

Bu şekilde disconnected olarak gözükecek. Burada da aynı şekilde esxi ipsini host sunucusunu yani resimdeki .212 ile biten sağ tıklayıp bir üst resimdeki "Remove From Inventory" ile siliyoruz.
Sildikten sonra tekrar ekliyoruz bunu düzelsin diye. "Adım 1" kısmına dönerek nasıl host eklendiğine tekrar bakabilirsiniz.

Gördüğünüz gibi tekrar ekledim ve bunlarda "disconnected" kısmı normale döndü.
Takıldığınız bir nokta olursa konu altından çekinmeden sorabilirsiniz. Elimden geldiğince yardımcı olurum. Herkese iyi forumlar dilerim
İki Esxi'nin de aynı sürüm olmasına dikkat edin yoksa uyumsuzluklar oluşabilir.
Örneğin; Esxi 7'den başka bir Esxi 7'ye taşıma yapma. Aynı sürüm oldukça sorun teşkil etmeyecektir.
Adım 1:
Öncelikle sunucuları taşıyacağımız yeni vcenter'a giriş yapıyoruz. Giriş yaptıktan taşınacak sunucuların Esxi bilgilerini yeni vcentera host olarak ekliyoruz.
Taşınacak sunucuların Esxi ip adresini giriyoruz.
Taşınacak sunucuların esxi giriş bilgilerini giriyoruz.
Bağlanabilmesi için "Yes" diyoruz
Gördüğünüz gibi Virtual machines kısmında taşınacak sunucuların hepsi gözüküyor. Yani Esxi de olan. "Next" diyoruz devam ediyoruz.
Seçili lisansla devam ediyoruz. "Next" diyoruz.
Lockdown mode disabled kalsın değilse de disabled yapınız. Disabled olmazsa 3-4 kere başarısız giriş denemesinde kendini kitleyecektir ve tüm esxi'yi yeniden başlatmanız gerekir. "Next" diyoruz.
Seçili olan kalıyor "Next" diyoruz.
ve tamamdır "Finish" diyerek bitiriyoruz ama hala taşıma işlemine geçmedik.
2. Adım:
Geldik ikinci adım sunucuları taşımaya.
Gördüğünüz gibi eklediğim esxi ve içindeki sunucular yeni vcenterımıza geldi.
Şimdi tek tek taşıma yapacağız.
Öncelikle taşıyacağınız sunucuyu kapatmanızı öneriyorum "Power off"
Şimdi kapadığımız sunucuda taşıma işlemine başlayabiliriz.
Taşıyacağımız sunucuya sağ tıklayıp "Migrate" Basıyoruz.
Açılan ekrandan "Change both compute resource and storage" seçeneğini seçiyoruz. "Next" diyoruz.
Taşıyacağım hedefi seçiyoruz. Yeni esxi sunucusunu yani. "Next" Diyoruz.
Şimdi datastore seçiyoruz.
Burda ki en önemli kısım "Select virtual disk format" Thin provision" seçmeniz gerekiyor
Daha sonra "Next" diyoruz.
Buradan network adaptörünü seçiyoruz kırmızı alanda belirttiğim adaptöre bir kere tıklamanız yeterli başka bir şey yapmanıza gerek yok. "Next" diyoruz.
ve işlem tamamdır "Finish" dediğinizde aktarım başlayacaktır.
Taşıdıktan sonra sunucuya girip işletim sistemi ne ise ona göre yeni Ipv4 adres atamanız yani değiştirmeniz gerekmektedir.
Windows ise server manager üzerinden değiştirebilirsiniz.
Ubuntu ise nano /etc/netplan/config.yaml ile değişim sağlayabilirsiniz.
Gateway kısmını da değiştirmeyi unutmayınız bu konuda bir sorunuz var ise yorumlardan sorabilirsiniz. Ayrıca bir makale açacağım bununla alakalı.
3. Adım:
Tüm aktarmaları tamamladıktan sonra tekrar eski Esxi sunucunuzun vcenterını kullanabilmek için. Yeni eklediğimiz bu hostu siliyoruz.
Daha sonra taşıdığımız sunucuların vcenterına giriyoruz eski olana yani.
Bu şekilde disconnected olarak gözükecek. Burada da aynı şekilde esxi ipsini host sunucusunu yani resimdeki .212 ile biten sağ tıklayıp bir üst resimdeki "Remove From Inventory" ile siliyoruz.
Sildikten sonra tekrar ekliyoruz bunu düzelsin diye. "Adım 1" kısmına dönerek nasıl host eklendiğine tekrar bakabilirsiniz.
Gördüğünüz gibi tekrar ekledim ve bunlarda "disconnected" kısmı normale döndü.
Takıldığınız bir nokta olursa konu altından çekinmeden sorabilirsiniz. Elimden geldiğince yardımcı olurum. Herkese iyi forumlar dilerim